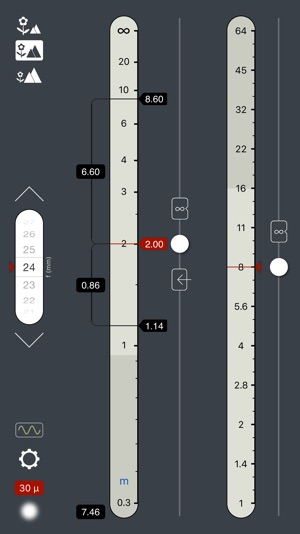TrueDoF-Pro in Action
1. Instructions
Depth of field depends on:
•Focal length
•Focus distance
•Aperture
Set these on the main screen, where they are indicated with red markers. The region of acceptable sharpness is between the two black markers on the distance scale.
Of course, the depth of this region also depends on what you define as “acceptable” sharpness. You define this by setting a suitable blur spot diameter. On the main screen, tap the Blur Spot Diameter Button (it’s the one at bottom left) and then set your chosen value. The blur is due to defocus (blurring due to objects being behind or in front of the focus distance) and, if you have enabled that option, diffraction (the blurring that occurs when light passes through small apertures). The value you set is for the blur diameter on the film/sensor. “Standard” settings for various film/sensor formats are shown, but please bear in mind the important note below regarding these suggestions. Use this setting as you would a “circle of confusion” setting on any other depth of field calculator.
That covers the core functionality. (You are, however, encouraged to keep reading, in particular the important note that follows on diffraction effects.)
Diffraction
Diffraction is the blurring caused when light passes through small apertures. You have the option to treat image blur realistically by including the effects of diffraction in the app’s calculations. If you choose this option, you will notice that, as you increase the f-number, you reach a point where the depth of field actually begins to drop. This is due to diffraction. And at some large f-number, the width of the region of acceptable sharpness drops to zero, simply because, at such an f-number and above, diffraction produces so much blurring that you cannot achieve the acceptable sharpness standard that you have set. For more info on this, see the article Image Sharpness vs Aperture at www.georgedouvos.com (available via the Links page on this app).
Not comfortable with this diffraction business? No problem—simply deselect that option and use the app as a traditional depth of field calculator.
To choose between including or excluding the effects of diffraction, simply go to the Settings screen and choose YES or NO on the “Diffraction” option.
Setting Focal Length
Set the actual focal length, as printed on the lens. Do not carry out any “35mm / full-frame equivalent” conversions.
The UP and DOWN buttons, located above and below the focal length scroll wheel, are intended for very rapid setting of particular focal lengths (presumably the focal lengths that you use often). Choose what you want these particular focal lengths to be by tapping the “f Presets” button on the Settings screen.
Setting Focus Distance
Of course, the easiest way to set focus distance is simply to move the slider. The slider can be set, via the Settings screen, to move freely or to snap to particular distance increments.
If, in the unlikely event that you require absolute precision in setting distance, you may enter the desired value via keypad. To bring up the keypad, tap the “Enter” button, located just below the distance slider’s “thumb.”
Distance Scales
You may choose between 3 different distance scales via the buttons at the top left of the main screen. Each scale is available in units of meters or feet (you may toggle between units by tapping the “m” or “ft” button on the distance scale) . All scales read from 0.3 m (1 ft) to infinity. The first scale emphasises the near distances and is more useful for work with very wide angle lenses. The second scale is a general purpose scale. The third scale emphasises the far distances and is therefore more useful for work with quite long lenses.
Note that the first scale is not intended for precise macro work (nor is any other scale, for that matter). Depth of field in macro photography is hideously complex and cannot be calculated accurately for today’s asymmetrical, floating element (internal focusing) macro lenses, unless one is a lens manufacturer and thus privy to the details of the particular lens design. Do not try to use this app for macro work.
Hyperlocal Buttons
There are two Hyperlocal Buttons and two associated hyperlocal modes.
One of these buttons, displaying an infinity symbol, is located above the distance slider’s “thumb.” Tap this button to instantly set the distance slider to the hyperlocal distance, as derived from your chosen focal length and aperture. By tapping this button, you also engage a hyperfocal mode: The hyperfocal distance is updated in real time if you make changes to focal length or aperture. The hyperfocal mode is disengaged by moving the distance slider or by tapping the Hyperfocal Button once more.
The other Hyperlocal Button, also displaying an infinity symbol, sits above the aperture slider’s “thumb.” Tapping this button leaves your chosen focus distance unchanged, but selects the aperture that makes your chosen distance the hyperfocal distance. To put it another way, it selects the aperture that results in the far limit of depth of field being at infinity (this Hyperfocal Button is disabled if there is no available aperture that can do this). By tapping this button, you also engage a hyperfocal mode: If you change focus distance or focal length, aperture is adjusted in real time so as to keep the far limit of depth of field at infinity. This hyperfocal mode is disengaged by moving the aperture slider or by tapping its Hyperfocal Button once more.
“Useful Range” or “Limit” Indicators
If this feature is selected, you will see on the aperture scale an indication of the range of apertures that may be used before diffraction starts to reduce depth of field. Also, on the distance scale, you will see an indication of the maximum possible depth of field that can be achieved by using apertures within the indicated range. You may choose to show or hide these indicators via the Settings screen. Note that this feature is disabled if, on the Settings screen, you choose the option to ignore diffraction.
Numerical Readouts of Depth of Field Values
Numerical readouts are accurately calculated by the device’s processor and then rounded off for display. Should the displayed values not seem quite right, this may be put down, not to inaccuracy, but to the effects of final rounding. It’s quite harmless.
For general photography, the numerical readouts are best ignored—they show nothing that cannot be seen, via a quick glance, on the analog distance scale. If you find them distracting, the readouts of focus distance and near and far limits of depth of field can be disabled via the Settings screen. The readouts can be useful, however, in some circumstances, which is why they are available if required.
Setting Wavelength
If we take diffraction into account, it follows that wavelength plays a role in our calculations (diffraction effects are greater at longer wavelengths).
The facility to set the wavelength is intended for photographers who shoot in the infrared or ultraviolet. For general photography, leave the wavelength at the default value. If you are shooting in the infrared or ultraviolet, select a wavelength roughly in the middle of the spectral range in which you are working.
Your spectral range will be governed by two things: The transmission range of the filter you are using and the spectral sensitivity of your film/sensor. Please consult the manufacturers’ literature for this information.
For example, you may be using an infrared filter that transmits radiation only beyond 700 nm, while your sensor (with it’s infrared-rejection filter removed) may be sensitive all the way to 1200 nm. The sensor’s sensitivity, however, steadily decreases as it approaches that limit. So, the peak sensitivity of your filter-sensor combination may be at, say, 900 nm. That, therefore, is the wavelength you would set.
Clearly, making changes to the wavelength setting is for advanced users—those who are happy to do some research to determine the appropriate setting.
Please be aware, though, that the effects of changing wavelength are very small at wide apertures, where there is little diffraction. At large f-numbers, the effects of changing wavelength are noticeable and affect, in particular, the maximum aperture that may be used before diffraction makes it impossible for you to achieve your desired image sharpness standard. The wavelength setting may therefore be significant to those who are fastidious in the pursuit of ultimate quality in infrared photography.
Other Settings
The app provides numerous settings that, in their various combinations and permutations, allow for significant customisation. These settings are either self-explanatory or are accompanied with their own help screens. Explore and enjoy!
Notes on Setting Blur Spot Diameter
This is such an important setting (and often an under-appreciated one) that it deserves a discussion.
To facilitate the setting of a suitable blur spot diameter, common film/sensor formats, for both still photography and motion picture work, are listed alongside the blur spot diameter scale.
The suggested settings for various film/sensor formats should be considered merely as starting points in determining an appropriate blur diameter. Experienced cinematographers, for example, take into account a variety of factors in film production and exhibition (how fine-grained is the film, what are the largest screens on which the film will be projected, etc) in deciding on a suitable blur diameter. To take another example: The manufacturer’s advice on the depth of field characteristics of RED cameras is that they are similar to that of 35 mm film. Many cinematographers, however, prefer to set a smaller diameter. Use what works for you.
In the case of still photography, the suggestions are based on common practice. They are likely to prove adequate for work destined for electronic display but not for fine art prints. For critical work, you will need to set a smaller diameter. But, of course, there is a limit to how small you can go—there is no point in specifying a blur spot diameter that is smaller than what your sensor can resolve. There’s a quick and easy way to work out how small you can go. Assume, as is sufficiently accurate for our purposes, that your sensor can resolve detail no smaller than 2 pixel widths. You’ll thus need to work out how wide 2 pixels are:
•Look up the specifications of your sensor.
•Divide the sensor width (in mm) by the number of pixels across the width. That gives you the width of one pixel.
•Multiply by 2. That gives you the minimum blur diameter, measured in mm.
•To convert to microns, multiply by 1000.
If, for example, your sensor is 36 mm wide and has 7360 pixels across that side, then each pixel is 36/7360 = 0.005 mm wide. Two pixel widths is therefore 0.010 mm, or 10 microns.
2. Other Options
TrueDoF-Pro is designed to provide an accurate, versatile and easy way to the calculate the depth of field produced by your chosen camera settings.
If you shoot landscapes and architecture, in which you usually want maximum sharpness (not just “acceptable” sharpness) over a large depth of field, or if you’re a cinematographer seeking to keep people and objects at different distances in your shot sharp, there is only one tool for your purpose: OptimumCS-Pro. Set the distances to the nearest and furthest objects that you wish to appear sharp in your photograph and simply let OptimumCS-Pro determine the camera settings (focus distance and aperture) that will give you the sharpest possible image. This is functionality no camera offers, and certainly nothing that any depth of field calculator offers. OptimumCS-Pro is not merely a depth of field calculator that “works backwards.” It is a fundamentally different and unique tool, and a joy to use.
And if you need extreme (or even insane) depth of field in landscape or architectural photography, consider FocusStacker, the unique app that takes the guesswork out of focus stacking. Use its suggested settings to produce astonishing sharp images, down to the very limits of what your sensor can achieve.
© 2016 George Douvos
TrueDoF-Pro gives you the means to quickly and easily determine the true depth of field produced by your chosen camera settings.
TrueDoF-Pro differs from other depth of field calculators in that its algorithm for calculating depth of field includes the effects of diffraction. This gives the user a much more accurate indication of how sharp the image will be. Please be aware that, at particularly large f-numbers, diffraction effects become quite pronounced and result in diminished depth of field. For more information on this, see the article Image Sharpness vs Aperture.

OptimumCS-Pro
TrueDoF-Pro
FocusStacker
For screen shots, showing how this app appears on your chosen device, go to the